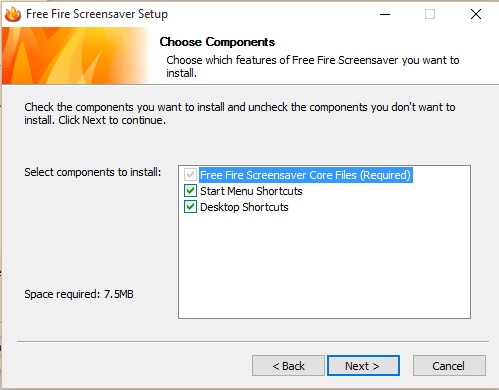O Natal está chegando e para entrar no clima, hoje iremos aprender a colocar um gorro de natal no PhotoScape. Clique aqui para ir ao site oficial do programa e fazer o download.
Primeiro, iremos procurar pelo gorro em PNG (Formato que suporta transparência.)
Faça uma pesquisa por "gorro png" no Google Imagens, você encontrará vários modelos.
Quando você escolher, salve a imagem.
Agora, abra o PhotoScape e clique em Editor. Em seguida, escolha a imagem que você irá editar.
Se você vai editar várias imagens, recomendo que adicionem o gorro aos Icons do PhotoScape, clique aqui e saiba como fazer isso.
Agora, se você tiver adicionado o gorro aos Icons, clique no símbolo de coração, vá até a categoria onde você salvou e selecione-o.
Já se você apenas salvou a imagem, clique no símbolo de paisagem, vá até a pasta onde a imagem foi salva e selecione-a.
Após fazer um dos dois procedimentos acima, o gorro irá aparecer. Veja para que serve as opções que aparecerão ao redor.
Faça as alterações necessárias e leve o gorro até a cabeça da pessoa na foto.
Você pode colocar quantos gorros quiser para ver qual fica melhor, depois é só apagar os que não foram usados.
Antes de salvar a imagem, clique em Foto + Objetos, para que o gorro passe a fazer parte da foto.
Para finalizar, você pode colocar um efeito bem legal na foto. =D
Confira abaixo o resultado final:
Esse foi o tutorial de hoje, espero que ajude.